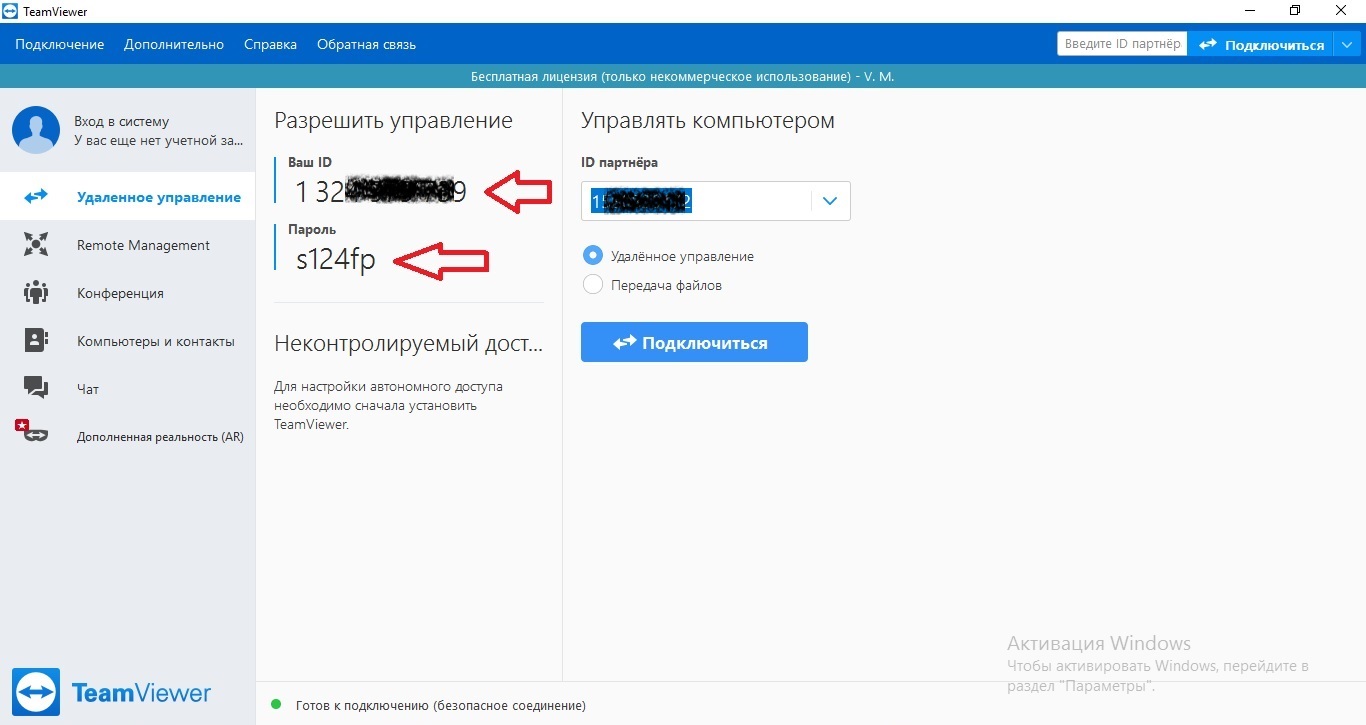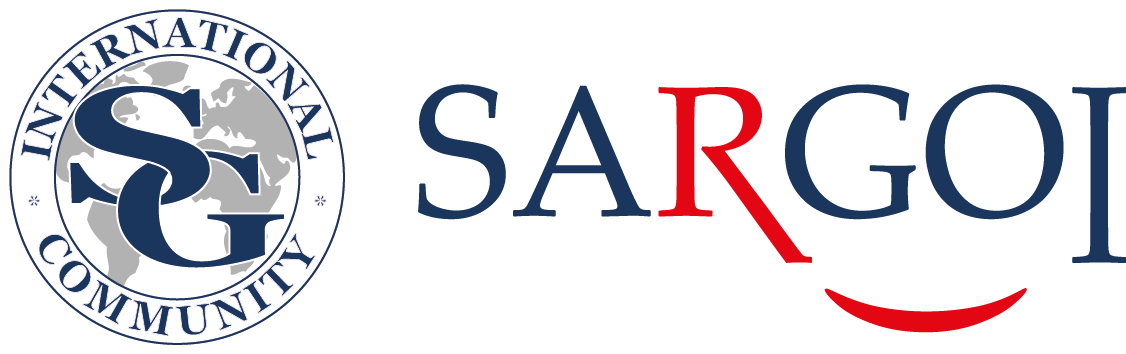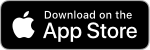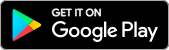FAQ по онлайн-платформі
Інструкція з підключення до онлайн платформи
Для ефективної роботи під час заняття, рекомендуємо користуватися комп'ютером або ноутбуком. Якщо такої можливості немає, підійде планшет або телефон. Також рекомендуємо користуватися навушниками з мікрофоном.
Важливо! Підключайтесь до платформи через браузер Google Chrome.
Крок 1.
Натискаємо на посилання, яке прийшло на Вашу пошту
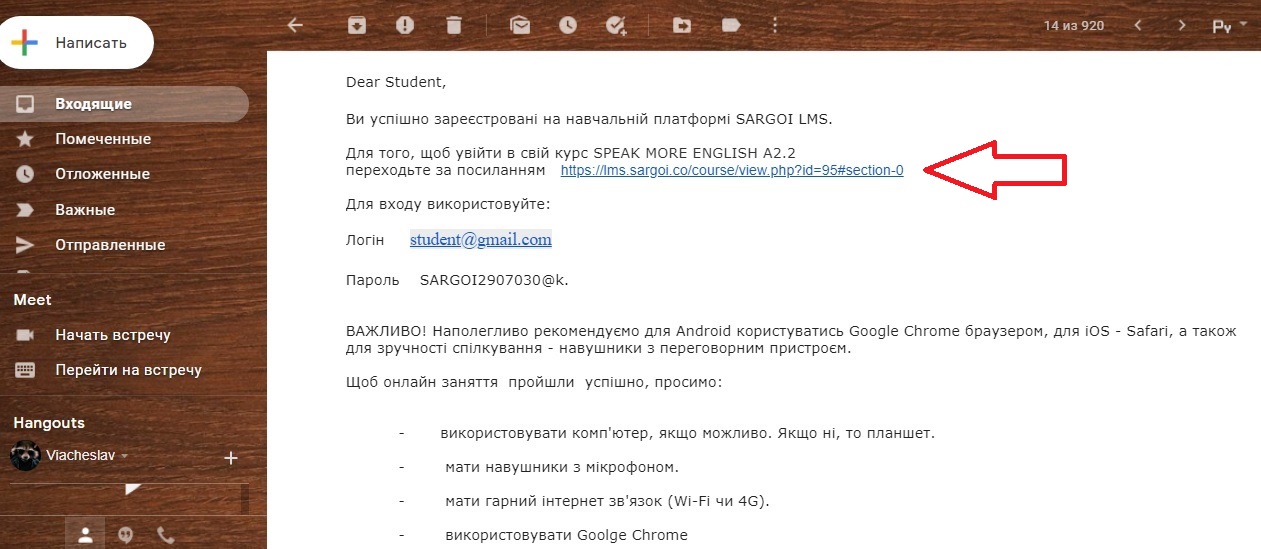
Крок 2.
В поле логіна введіть свій логін, що вказаний в електронному листі.
В поле пароль введіть пароль, що вказаний в листі. Після натисніть Вхід.
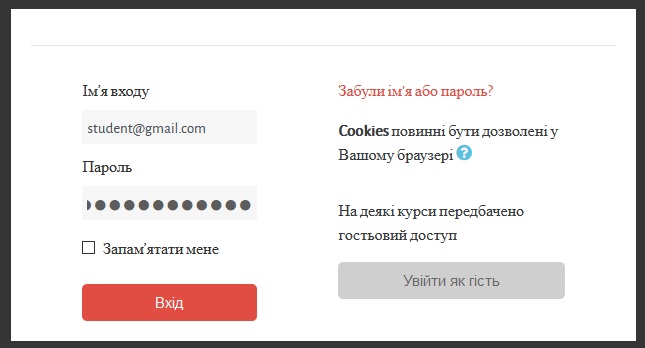
Крок 3.
Ви переходите на Ваш курс. У цьому вікні натисніть Virtual classroom.
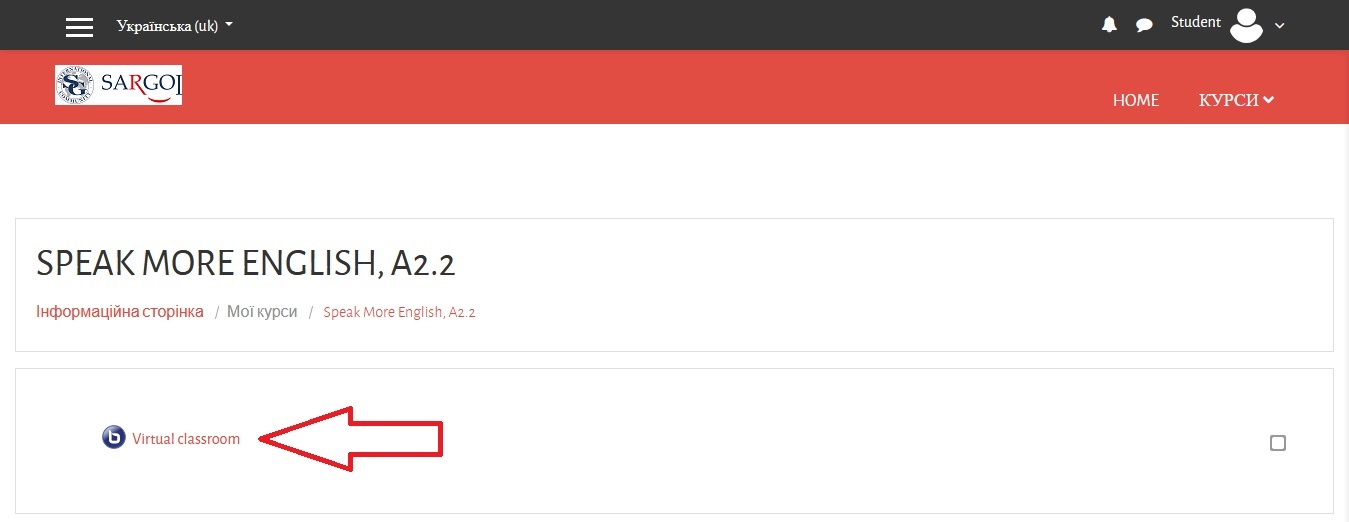
Крок 4.
У наступному вікні натисніть Підключитися до сеансу.
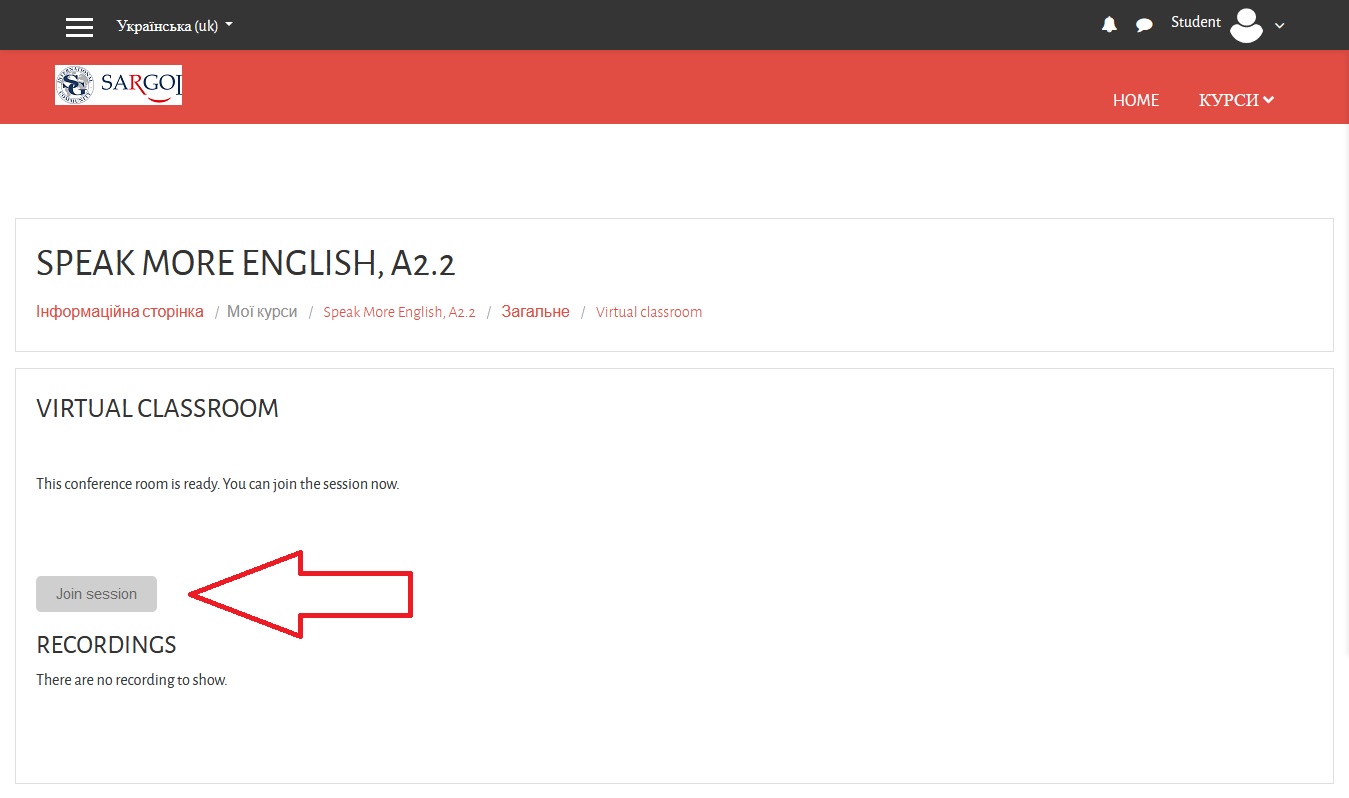
Крок 5.
У новому вікні вибираємо Мікрофон.
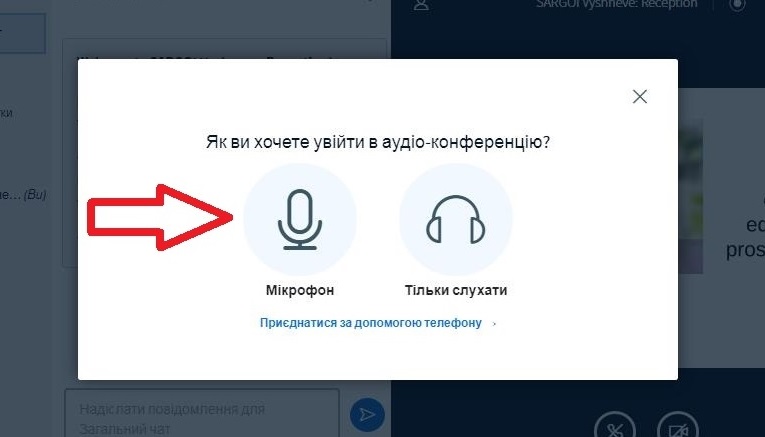
!!! У випадку запиту на дозвіл до доступу до вашого мікрофона виберіть "Дозволити".
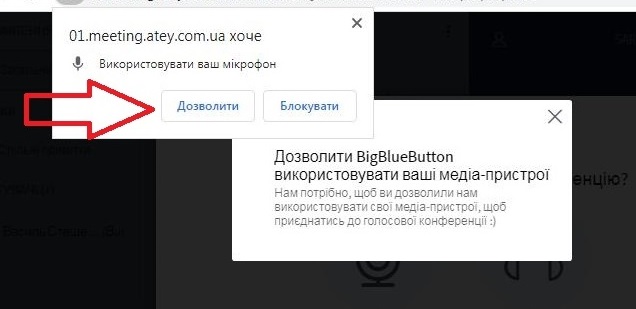
Щоб перевірити аудіо-зв’язок, спробуйте сказати кілька слів. Якщо Ви себе чуєте, натисніть Yes.
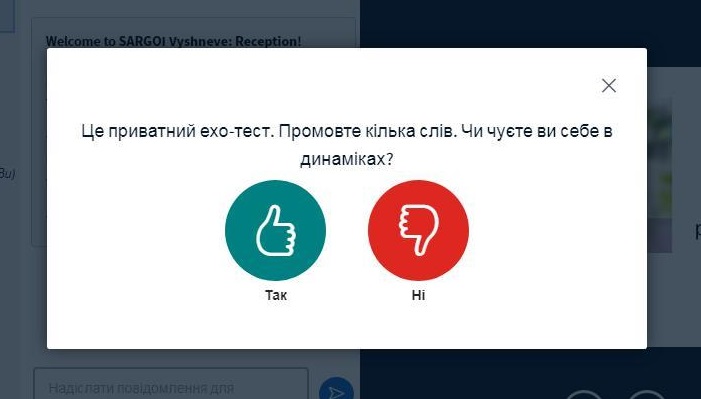
Крок 6.
Щоб включити камеру, натисніть кнопку Транслювати веб-камеру.
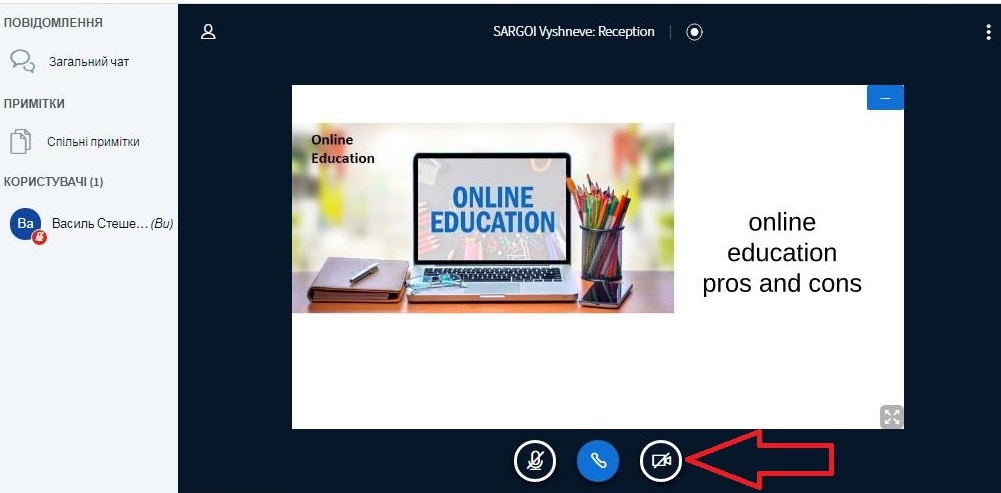
Як перезапустити онлайн сеанс?
Натиснути синю кнопку з трубкою, дочекатися завершення процесу, потім натиснути ту саму кнопку ще раз.

З'явилися проблеми з вашими аудіоприладами, на компьютері з Windows?
Крок 1.
В браузері Google Chrome натиснути кнопку дозволу, та надати дозвіл браузеру до мікрофона.
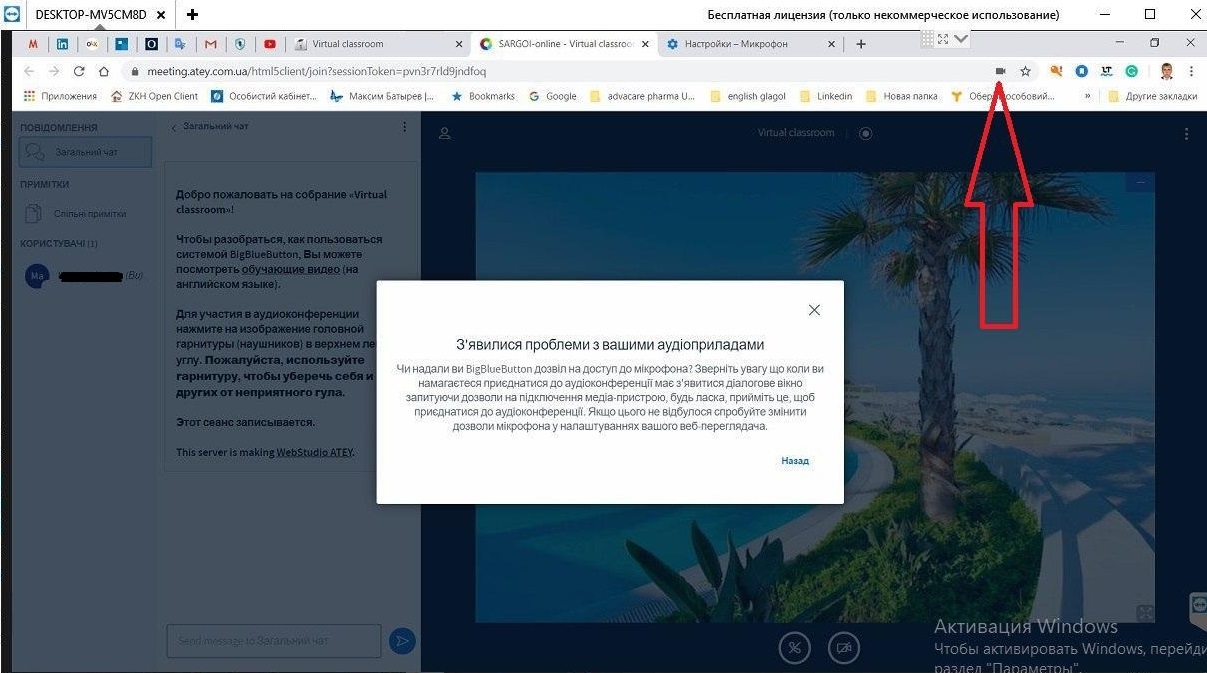
Крок 2.
Вибрати "Разрешить" та натиснути "Готово".
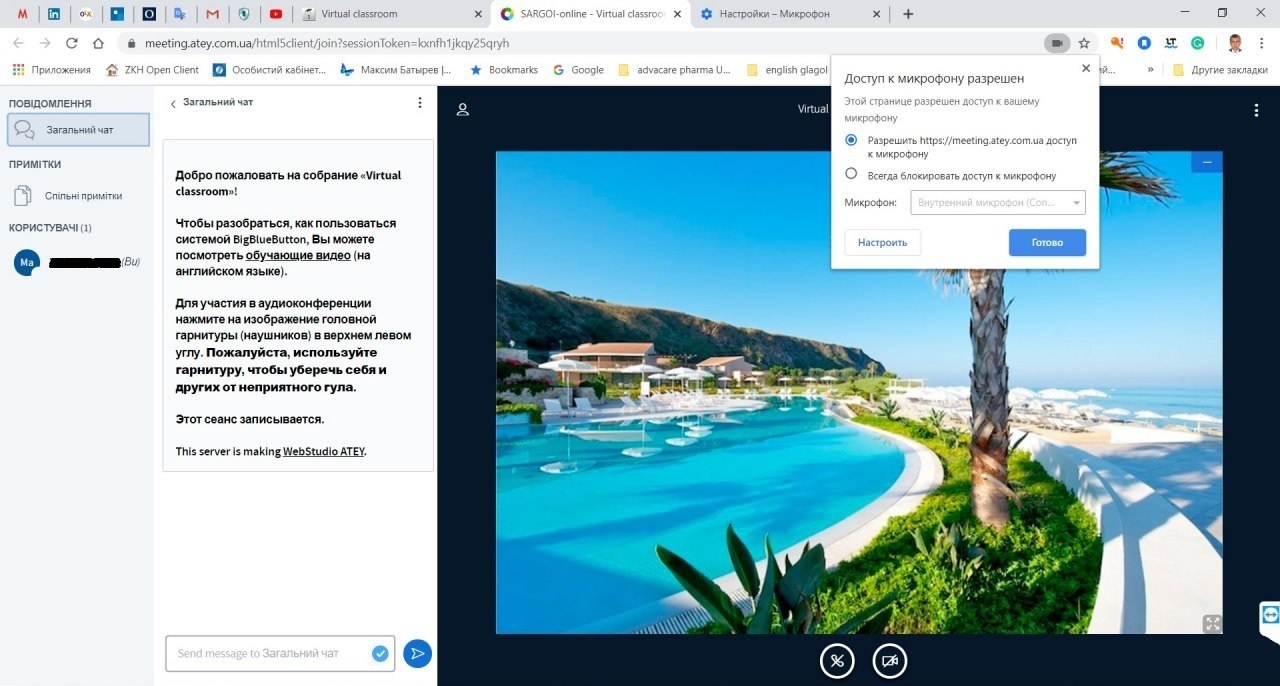
Крок 3.
Натиснути кнопку дозволу ще раз, зайти в "Настроить", та перевірити чи є доступ ресурсу https://meeting.atey.com.ua/
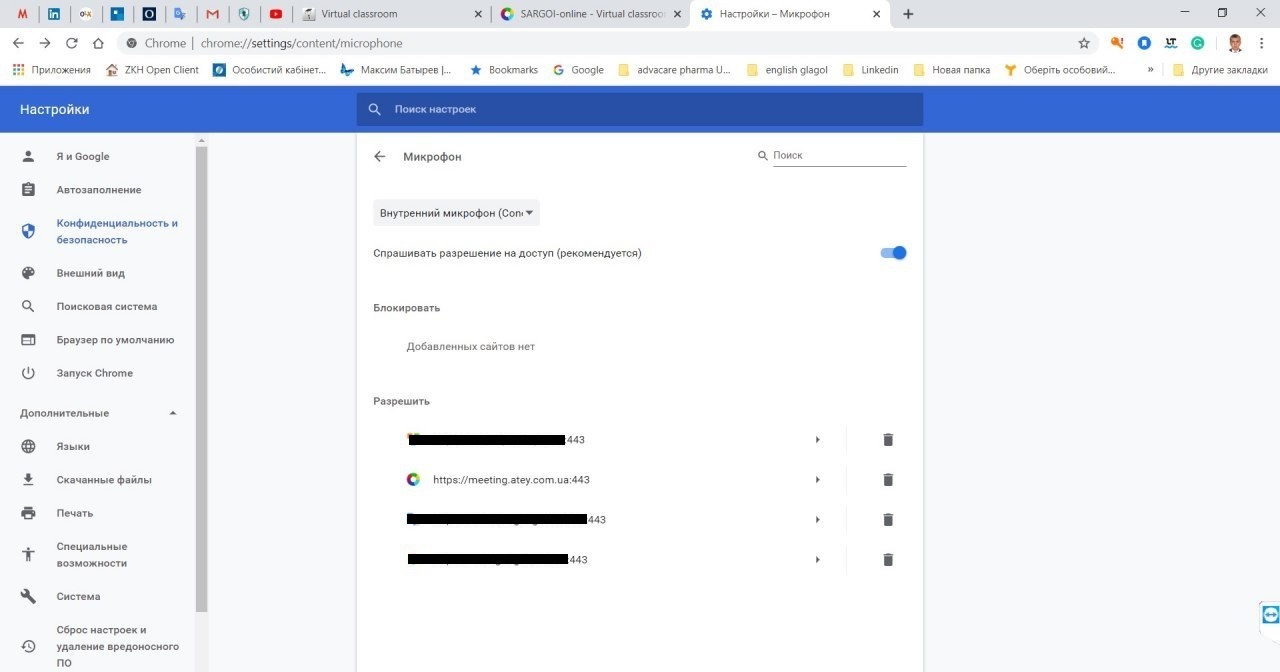
З'явилися проблеми з вашими аудіоприладами, на смартфоні або планшеті з Android?
Як вигладає проблема:
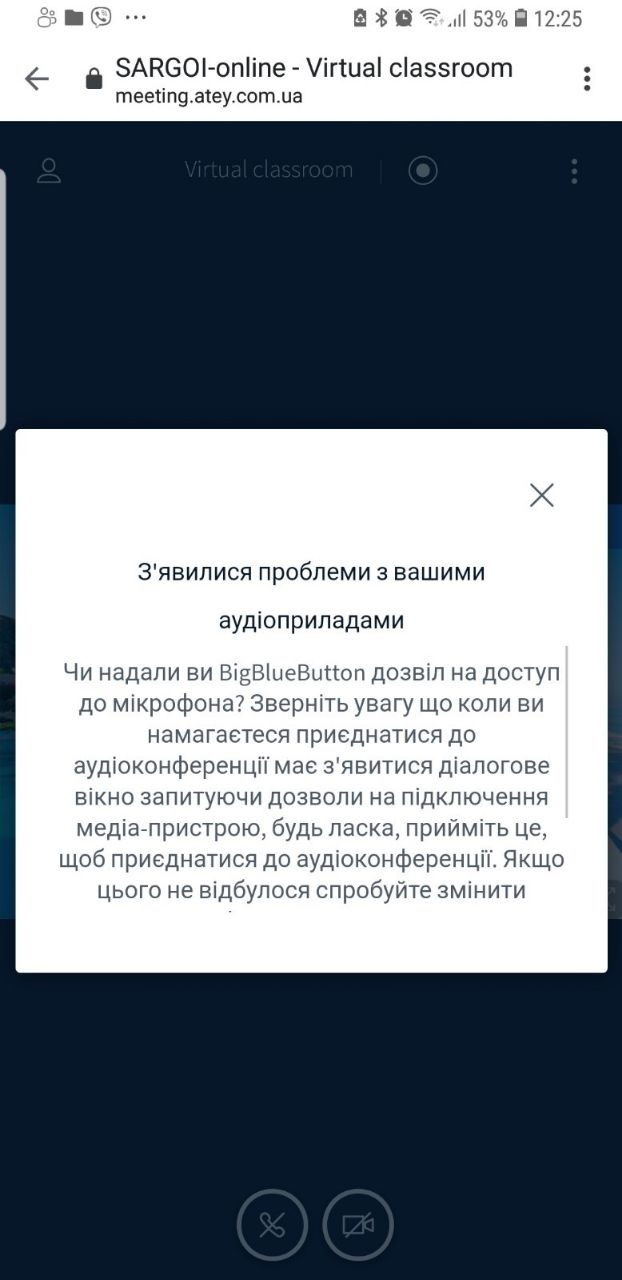
Її вирішення.
Крок 1.
Зайти в "Настройки".
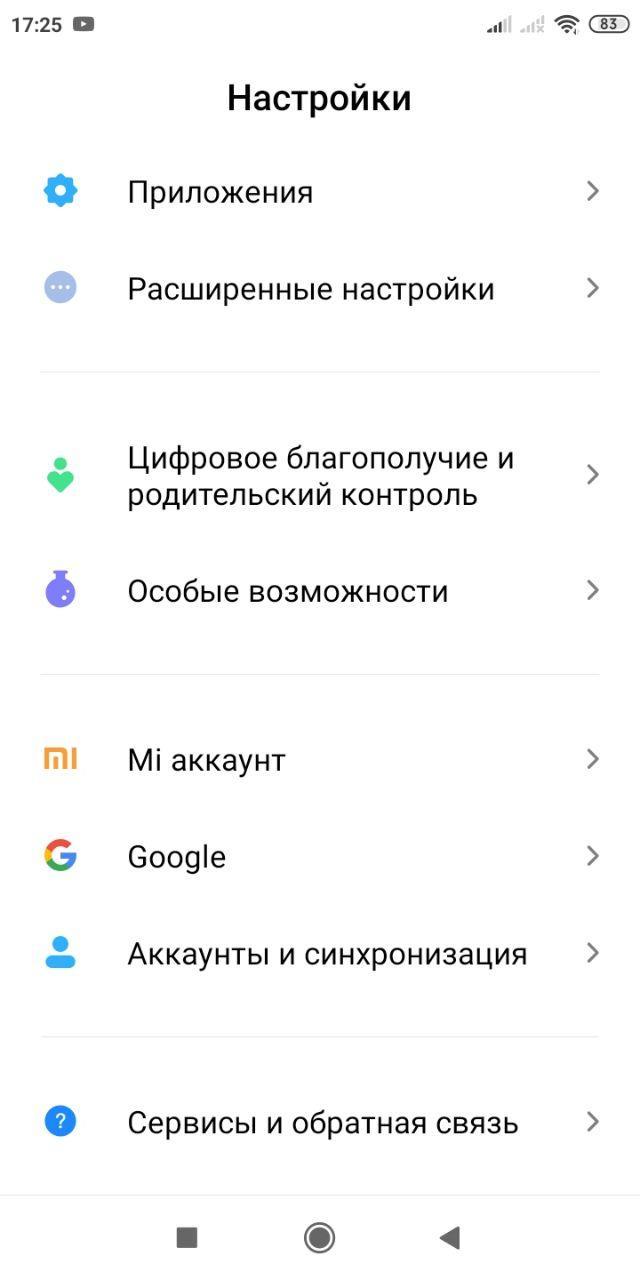
Крок 2.
Зайти в "Приложения".
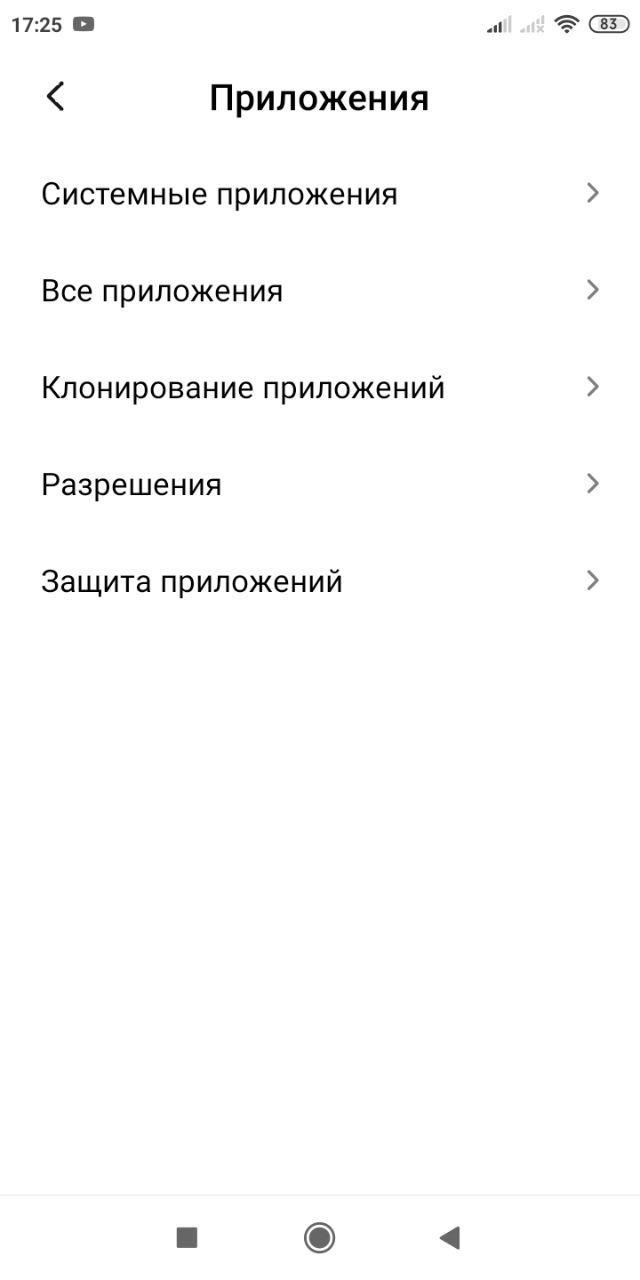
Крок 3.
Зайти в "Разрешения".
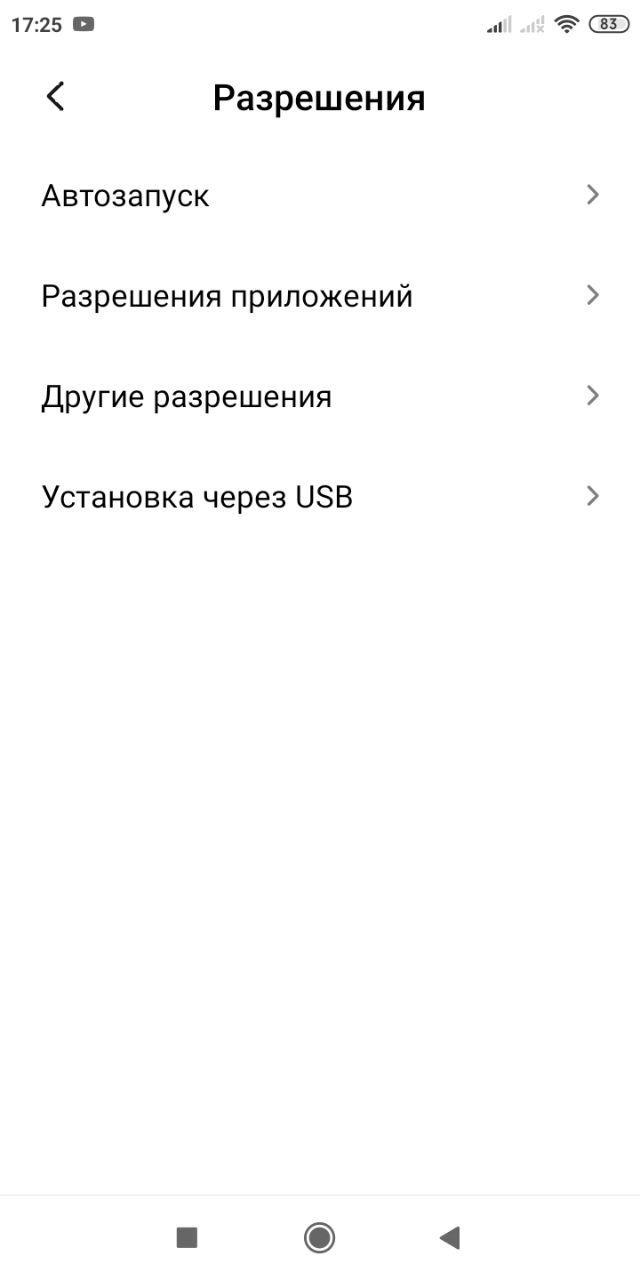
Крок 4.
Зайти в "Разрешения приложений".
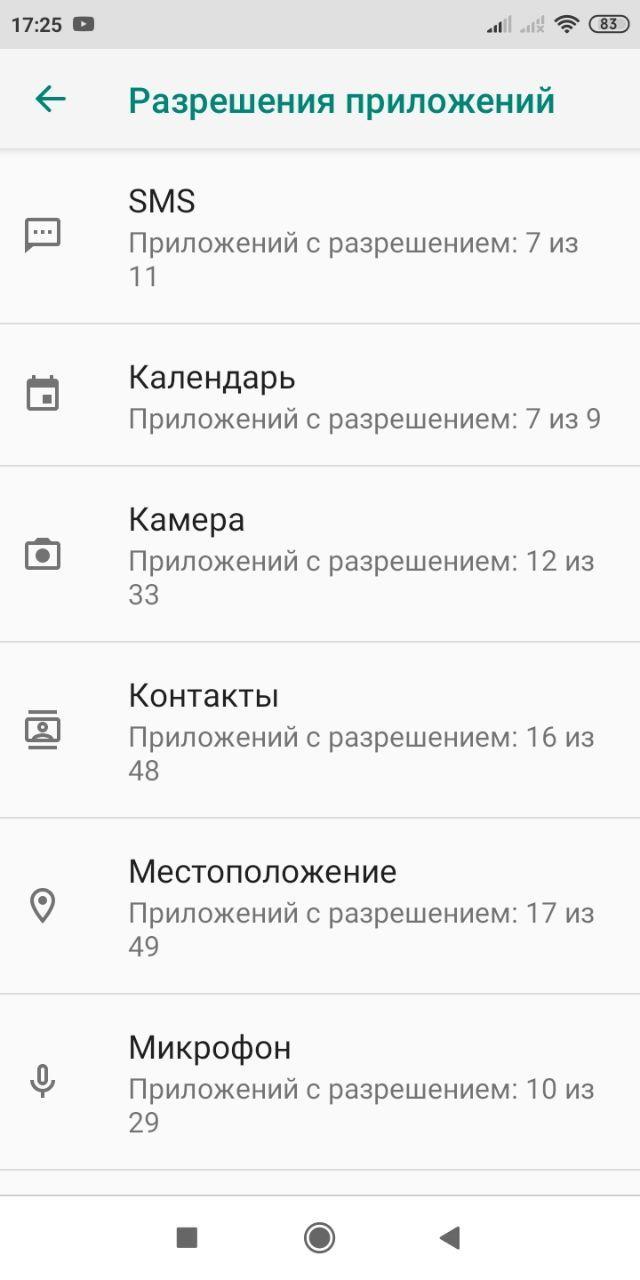
Крок 5.
Зайти в "Микрофон" та надати дозвіл браузеру Chrome.
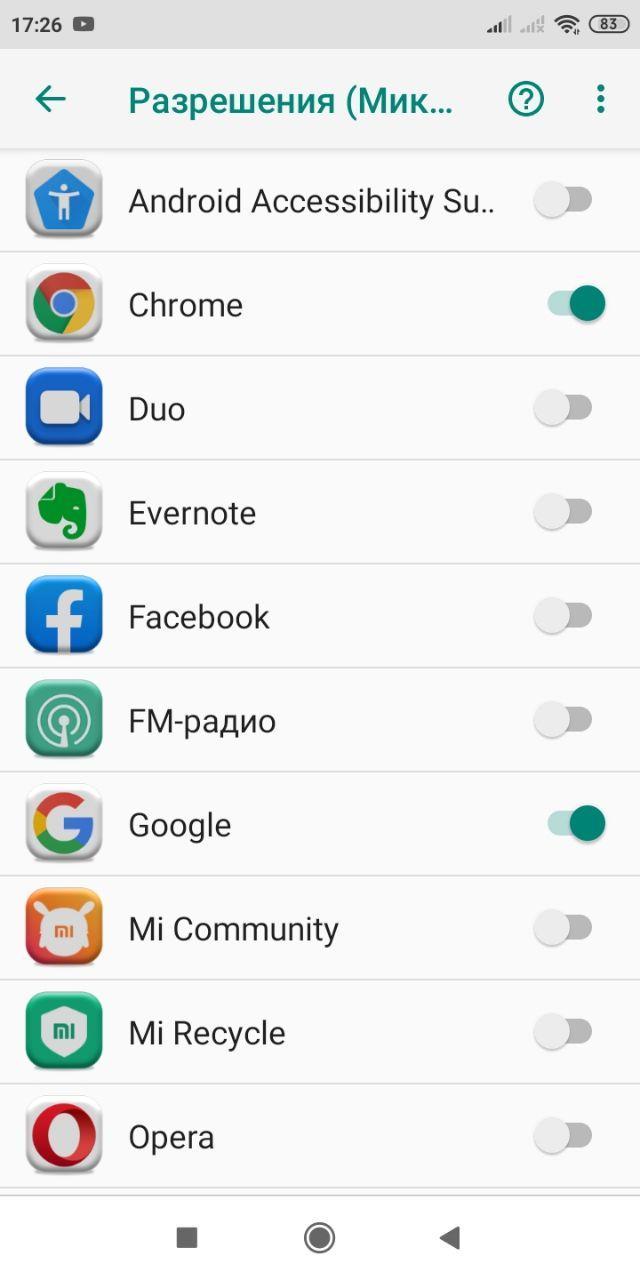
Як запустити програму TeamViewer на компьютері?
Крок 1.
Відкриваємо в браузері сторінку https://www.teamviewer.com/ru/ та натискаємо "Скачать бесплатно".
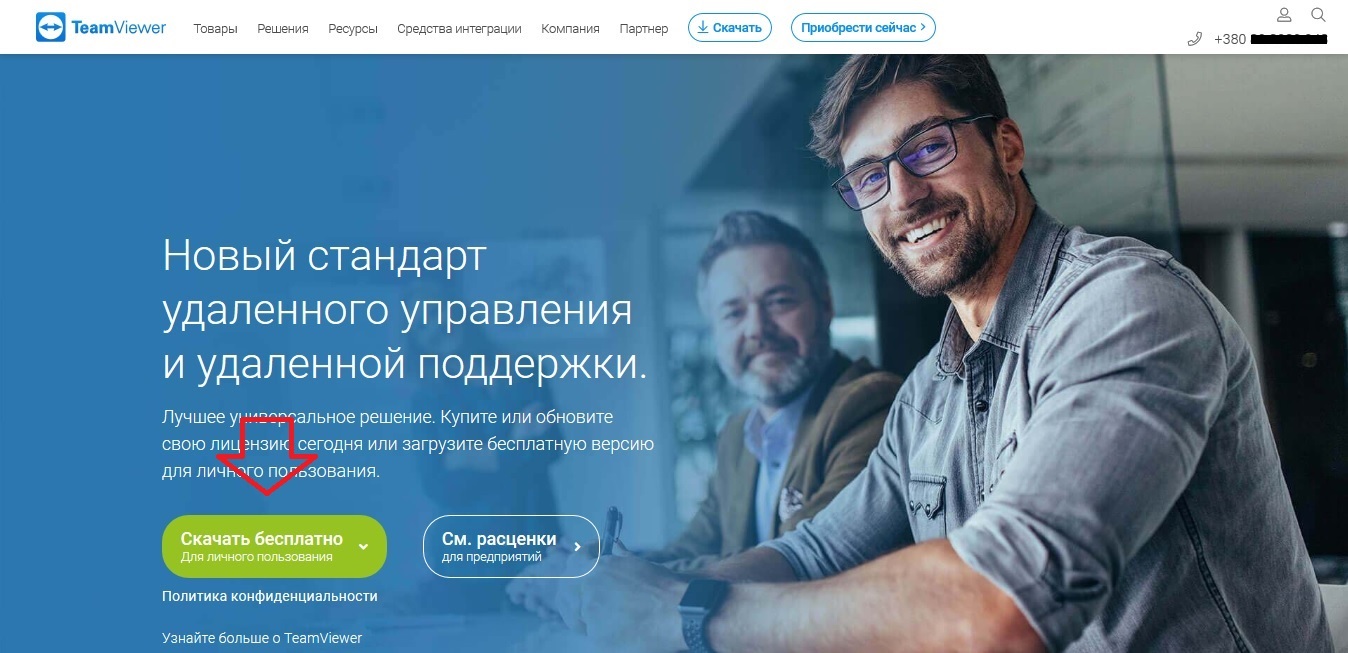
Крок 2.
Запускаємо скачану програму TeamViewer_Setup.exe.
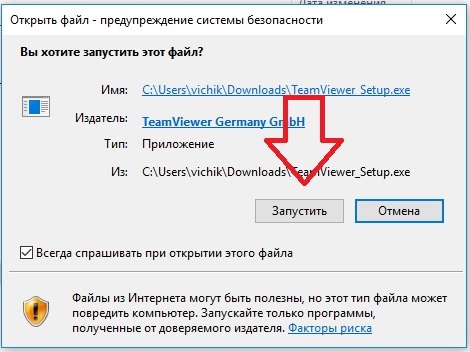
Крок 3.
Вибираємо опції "Только запустить", "личное/некоммерческое использование", та натиснути "Принять - запустить".
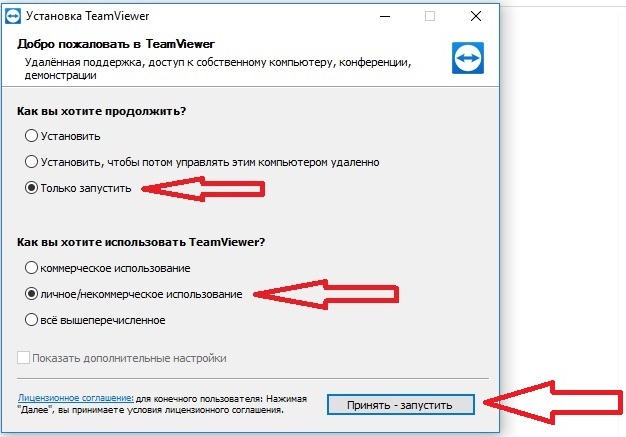
Крок 4.
Повідомляємо технічному спеціалісту "Ваш ID" і "Пароль" та чекаємо доки він приєднається до вашого компьтера.